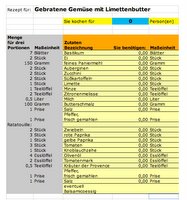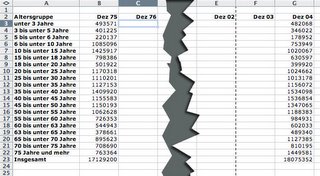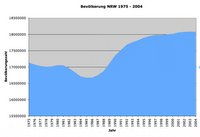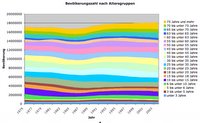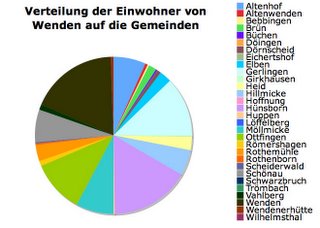Thema 18: Grundlagen der Programmierung
Programme am Computer präsentieren sich dem Benutzer meist mit einer eleganten Oberfläche und erlauben es, verschiedene Dinge zu tun, wie in den vergangenen Themen am Beispiel von MS Word und Excel deutlich geworden ist. Wie funktioniert so ein Programm eigentlich und wie entsteht es? Ein Computer versteht eigentlich nur Maschinenbefehle, die wiederum aus einem Code von Nullen und Einsen bestehen. Darüber gibt es die Programmiersprachen, die durch andere Programme (Compiler) in Maschinencode übersetzt werden. Wir sehen als Benutzer davon nichts. Programmiersprachen haben einige Grundstrukturen, die allen gemein sind. Sie arbeiten mit Befehlen und anderen Elementen.
Du schaust dir ein Beispiel an, NIKI , das dem Programmieren von komplexer Software nachempfunden ist. Programmierungen, die an das erinnern, was dort gemacht wird, sind zum Beispiel CNC Maschinen. Das sind Dreh- oder Fräsmaschinen, die mit Programmierung vom Zerspanungsmechniker dazu gebracht werden, bestimmte Werkstücke in von ihm vorgegebenen Arbeitsabläufen herzustellen.
Da das Rad nicht immer neu erfunden werden muss, schauen wir gemeinsam auf eine Seite, auf der wir uns das Arbeiten mit NIKI erarbeiten können. Die Seite heißt: http://www.informatiklernen.de/Programmieren/niki.htm
Weitere nützliche Hinweise finden sich hier: http://www.hupfeld-software.de/beschreibung/index.htm
Du schaust dir ein Beispiel an, NIKI , das dem Programmieren von komplexer Software nachempfunden ist. Programmierungen, die an das erinnern, was dort gemacht wird, sind zum Beispiel CNC Maschinen. Das sind Dreh- oder Fräsmaschinen, die mit Programmierung vom Zerspanungsmechniker dazu gebracht werden, bestimmte Werkstücke in von ihm vorgegebenen Arbeitsabläufen herzustellen.
Da das Rad nicht immer neu erfunden werden muss, schauen wir gemeinsam auf eine Seite, auf der wir uns das Arbeiten mit NIKI erarbeiten können. Die Seite heißt: http://www.informatiklernen.de/Programmieren/niki.htm
Weitere nützliche Hinweise finden sich hier: http://www.hupfeld-software.de/beschreibung/index.htm