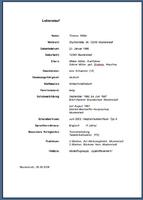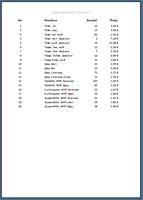Thema 4e: Lebenslauf mit Tabulator
Du kannst nun mit Tabstops umgehen. Damit beherrscht du ein wichtiges Element von Textverarbeitung. Sehr nützlich ist der Tabstop beim Schreiben eines Tabellarischen Lebenslaufs. Du lernst zwei Varianten kennen.
Du erstellst nun die erste Variante deines Lebenslaufes.

Du erstellst nun die zweite Variante deines Lebenslaufes. Dabei richten wir die Elemente anders aus. Um Arbeit zu sparen, kopieren wir den Lebenslauf von Aufgabe 2.
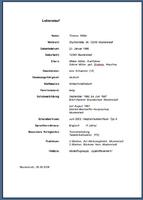
Aufgabe 1
- Nimm ein Blatt Papier und stelle alle Daten für einen Lebenslauf in Tabellenform zusammen: Name, Wohnort, Geburtsdatum, Geburtsort, Eltern, Geschwister, Nationalität, Religionszugehörigkeit, Schulausbildung, Schulabschlus, Besondere Fertigkeiten, Praktikum, Hobbys, ... .
Aufgabe 2
Du erstellst nun die erste Variante deines Lebenslaufes.
- Erstelle ein neues Dokument und speichere es unter dem Namen lebenslauf1 unter k:\ ab (z.B. mueller_lebenslauf1.doc)
- Setze einen linksbündigen Tabstop bei 7 cm.
- Schreibe als Überschrift Lebenslauf.
- In der dritten Zeile kommt nun Name:. (Doppelpunkt nicht vergessen!)
- Danach drückst du die Tabulatortaste, und schreibst deinen Namen. Drücke Enter 2x (so dass eine Leerzeile bleibt!) und es geht in der übernächsten Zeile weiter.
- So arbeitest du nun ab, was du auf deinem Zettel stehen hast.
- Alles was hinter dem Doppelpunkt kommt, sollte linksbündig am Tabstop 7 cm ausgerichtet sein.
- Zuletzt kommen bündig am linken Rand Ort und Datum
- Eines fehlt noch. Die Verteilung auf dem Blatt stimmt nicht. Markiere alles. Passe die Schriftgröße an auf 12.
- Fertig. Speichern nicht vergessen!

Aufgabe 3
Du erstellst nun die zweite Variante deines Lebenslaufes. Dabei richten wir die Elemente anders aus. Um Arbeit zu sparen, kopieren wir den Lebenslauf von Aufgabe 2.
- Markiere den kompletten Text des Dokumentes lebenslauf1.
- Erstelle ein neues Dokument und speichere es unter dem Namen lebenslauf2.
- Setze den Text aus der Zwischenablage ein in das Dokument.
- Dort markiere den gesamten Text und lösche im Tabstop-Menü alle Tabulatoren.
- Nun setzt du zwei neue Tabstops, einen bei 6 cm, rechtsbündig, und einen bei 7,5 cm, linksbündig.
- Damit sich der Text richtig ausrichtet, gehst du an den Anfang jeder Zeile und drückst einmal die Tabstop-Taste.
- Nun sollte z.B. Name: rechtsbündig bei 6 cm sein und dein Name linksbündig bei 7,5 cm.
- Lebenslauf sollte mit Tabstop rechtbündig an 6 cm sitzen, Ort und Datum bleiben, ohne Tabstop, unten links am Seitenrand.
- Wenn alles passt, speichern und fertig.