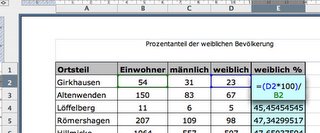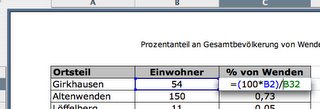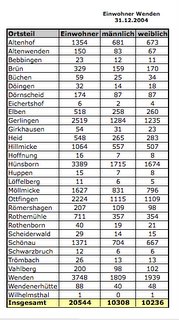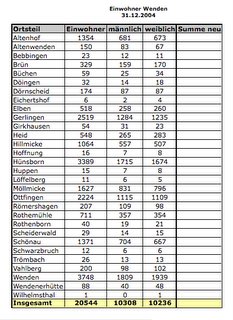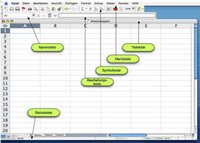Thema 12: Tabellen anschlaulich darstellen
Tabellen sind oft nicht sehr übersichtlich, da sie aus vielen Zahlen bestehen. Außerdem lassen sich Werte in Form von Zahlen nicht immer gut vergleichen. Deshalb ist es mit Excel möglich Diagramme zu erstellen. Die Verteilung der Bevölkerung auf die verschiedenen Ortschaften der Gemeinde soll nun in einem Diagramm dargestellt werden.
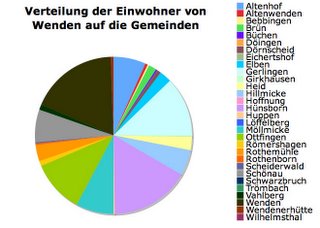
Aufgabe 1
Wiederhole Aufgabe 1 für Attendorn.
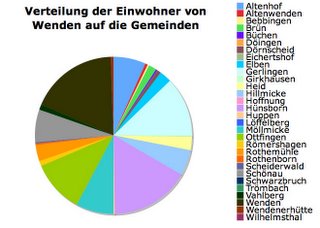
Aufgabe 1
- Öffne die Datei nachname_wenden1.xls und kopiere die Tabelle.
- Erstelle eine neue Excel Datei und speichere sie unter dem Namen wenden2.xls im Laufwerk k:\ (also z.B. mueller_wenden2.xls).
- Füge die Tabelle in das Tabellenblatt ein.
- Stelle die Verteilung der Bevölkerung in Form eines Tortendiagramms dar.
- Zuerst löscht du die Spalten mit "männlich" und "weiblich".
- Dazu markierst du alle Zellen der Tabelle in den Spalten "Ortsteil" und "Einwohner", ohne die Überschrift und die Summen unten.
- Dann gehst du auf Einfügen > Diagramm ...
- Dort wählst du aus den Diagrammtypen den Kreis aus.
- Dann geht es weiter. Der Datenbereich sind (die zwei) Spalten.
- Bei Diagrammtitel trägst du einen passenden Titel ein.
- Füge auch eine Legende ein, an der man sehen kann, welche Farbe welchen Ortsteil repräsentiert.
- Dann wieder weiter und du fügst das Diagramm als Objekt in das bestehende Datenblatt ein.
- Durch Ziehen und Formatierung (experimentieren!) kannst du das Diagramm und die Legende noch etwas anpassen.
- Fertig und speichern.
Wiederhole Aufgabe 1 für Attendorn.