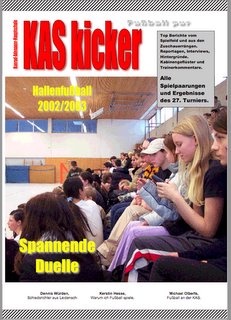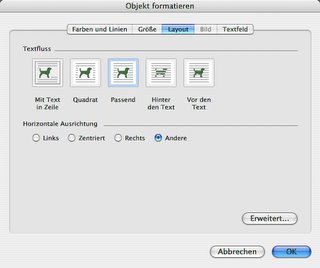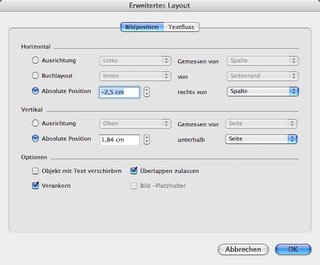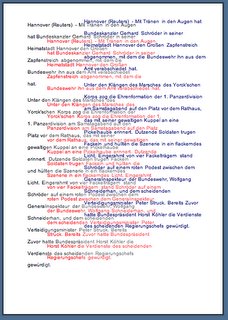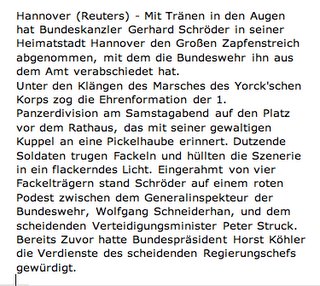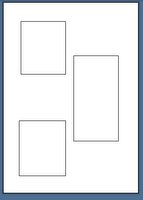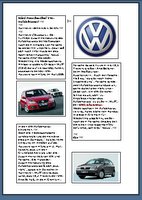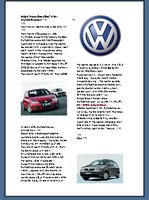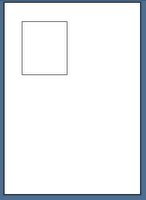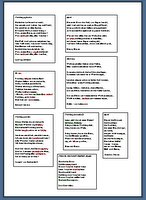Thema 5d: Textfelder für Spezialisten
Mit Textfeldern kann man noch einige Dinge mehr machen. In der letzten Aufgabe lernst du noch ein paar Möglichkeiten kennen, wie man mit Farben und Füllungen interessante Effekte erzielen kann. Außerdem verwendest du hier Wordart.
Tipp1:
Wenn die Wordart Texte und Textfelder sich ständig gegeneinander verschieben, dann kannst du diese Objekte verankern. Dazu klickst du das jeweilige Element (Wordart, Textfeld) an und gehst in das Rechte-Maustasten-Menü zum Formatieren. Dort findest du unter Layout die Option Passend und dann noch Erweitert. Dort findest du dann Bildposition. Entferne den Haken bei Objekt mit Text verschieben und mache einen Haken bei Verankern. Machst du auch einen Haken bei Überlappen zulassen, kannst du die Objekte besser eng zusammenbringen.
Tipp2:
Bild und Wortart und Textfelder sind auf der Seite übereinander gestapelt. Gibt es Probleme mit der Schichtung, dann kann man sich mit den Möglichkeiten unter dem Rechte-Maustasten-Menü Anordnen helfen. Damit kann man Objekte nach vorne oder hinten bewegen.
Aufgabe
- Erstelle ein neues Dokument und speichere es unter dem Namen "textfeld4.doc" unter k:\ ab (also z.B. mueller_textfeld4.doc).
- Lade dir das Foto aus dem Verzeichnis M:\ oder suche dir eines von der Homepage der KAS (unter Sport).
- Die fünf großen bunten Schriften bestehen aus WORDART. Du setzt sie ein, indem du auf Einfügen > Bild > Wordart gehst.
- Suche jeweils eine passende Schriftform aus und gebe dann deinen Text ein.
- Du kannst die Farbe hinterher über das Rechte-Maustasten-Menü unter Wordart formatieren anpassen.
- Die Größe kannst du auch durch Ziehen mit der Maus verändern.
- Die Textbox rechts ist ein Textfeld. Die graue Hintergrundfarbe kannst du über das Rechte-Maustasten-Menü einstellen unter Textfeld formatieren.
- Die kleinen Texte unten stehen in drei kleinen Textfeldern.
- Die gestreiften Felder oben und unten sind Textfelder. Sie sind nicht mit einer Farbe sondern mit einem Muster gefüllt. Auch diese Einstellung erhält man über das Rechte-Maustasten-Menü unter Textfeld formatieren.
- Fertig und speichern nicht vergessen!
Tipp1:
Wenn die Wordart Texte und Textfelder sich ständig gegeneinander verschieben, dann kannst du diese Objekte verankern. Dazu klickst du das jeweilige Element (Wordart, Textfeld) an und gehst in das Rechte-Maustasten-Menü zum Formatieren. Dort findest du unter Layout die Option Passend und dann noch Erweitert. Dort findest du dann Bildposition. Entferne den Haken bei Objekt mit Text verschieben und mache einen Haken bei Verankern. Machst du auch einen Haken bei Überlappen zulassen, kannst du die Objekte besser eng zusammenbringen.
Tipp2:
Bild und Wortart und Textfelder sind auf der Seite übereinander gestapelt. Gibt es Probleme mit der Schichtung, dann kann man sich mit den Möglichkeiten unter dem Rechte-Maustasten-Menü Anordnen helfen. Damit kann man Objekte nach vorne oder hinten bewegen.